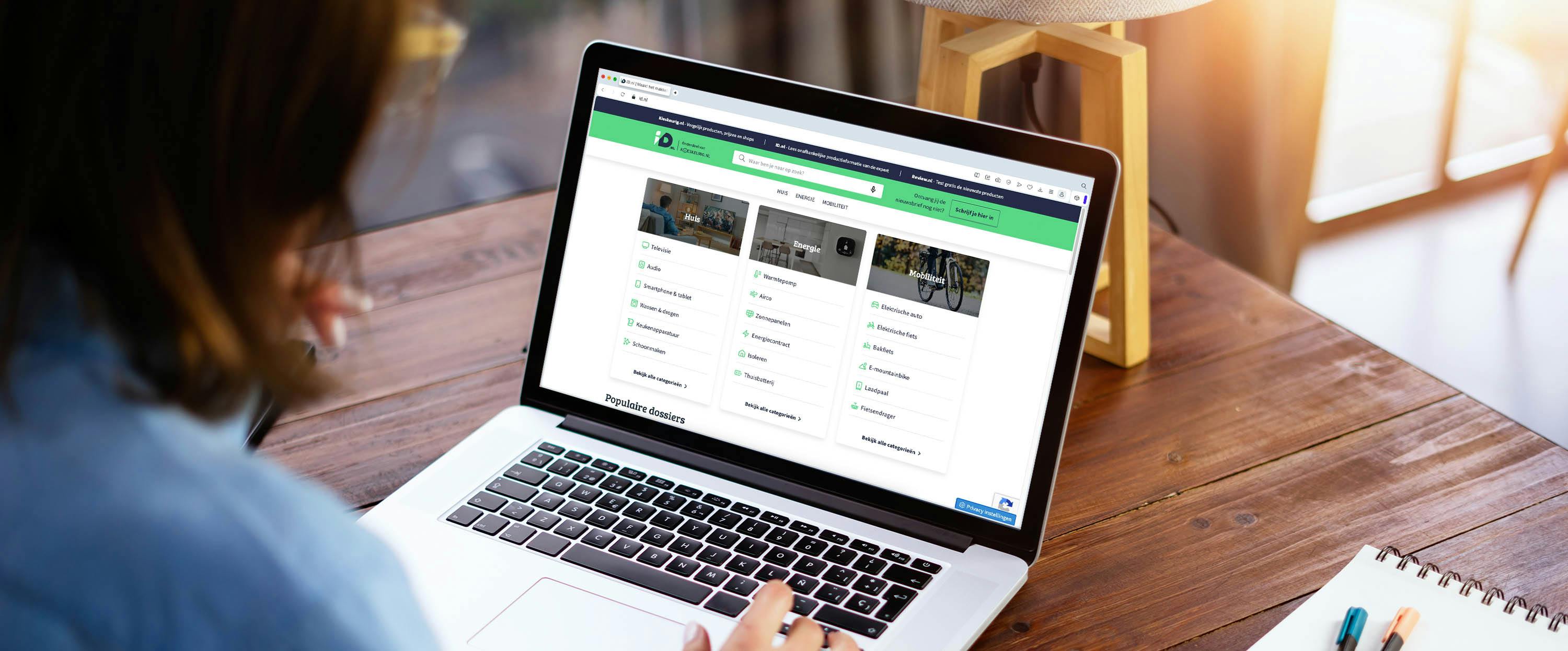Populaire dossiers
Dossier
Notebooks
Welke laptop moet je hebben voor werk, studie én ontspanning? Lees al onze tips!
Open dit dossier
Dossier
Televisies
Alles over de laatste techniek op het gebied van tv's, maar ook de handigste tips en trucs.
Open dit dossier
Dossier
Soundbars
Het beste geluid bij jouw favoriete films en series: hier vind je alles over soundbars!
Open dit dossier
Dossier
Wireless speakers
Overal genieten van het beste geluid? Met draadloze speakers kun je alle kanten op!
Open dit dossier
Dossier
Fietsendragers
Lees hier welke fietsendrager je moet hebben voor jouw (elektrische) fiets en auto.
Open dit dossier
Dossier
Koptelefoons
Altijd en overal je favoriete muziek: alles over on-ear, over-ear en in-ear koptelefoons.
Open dit dossier
Alle artikelen

Elektrische fiets
Review Engwe Mapfour N1 Air – Deze e-bike til je zo op
De Engwe Mapfour N1 Air is een e-bike van 17 kilo, wat opvallend licht is voor een elektrische fiets. De Chinese fabrikant hanteert bovendien geen zware prijs: je koopt de Mapfour N1 Air voor circa 1400 euro. In deze review delen we onze ervaringen na twee maanden fietsen op de e-bike.

Software
Je digitale leven is (heel!) kwetsbaar: hoe goed ben jij beschermd?
Online veiligheid gaat allang niet meer alleen over het beschermen van je laptop of smartphone tegen virussen. Cybercriminelen richten zich niet alleen op apparaten, maar ook op jouw identiteit, bankgegevens en persoonlijke informatie. Op je complete digitale leven dus! Welke gevaren loop je en – belangrijker – hoe kun je jezelf daartegen beschermen?

Barbecue
Houtskool, elektrisch, gas of kamado: welke barbecue past bij jou?
Een barbecue kiezen is niet zo eenvoudig als het lijkt. Zodra je gaat zoeken, ontdek je dat er een enorme variatie is aan soorten, maten en merken. De drie hoofdtypen – houtskool, gas en elektrisch – hebben elk hun eigen kenmerken en voordelen. En dan is er natuurlijk ook nog de kamado. Wij helpen je kiezen.

Smartphone
Review Samsung Galaxy S25 – Goed, maar saai
De Samsung Galaxy S25 is een smartphone die we velen kunnen aanraden, want hij werkt als een trein en doet alles wat je wilt. Maar het is ook een smartphone die al heel snel vertrouwd aanvoelt, want serieuze innovaties ontbreken. Daar kan Samsungs nadruk op gave AI-functies geen verandering in brengen.
Populaire artikelen

Smartphone
Goed alternatief voor EasyPark? Zo werkt de Q-Park-app
Nu de parkeer-app EasyPark onder vuur ligt vanwege de fors hogere servicekosten die vanaf 1 mei 2025 in rekening worden gebracht, is het tijd om eens te kijken naar alternatieven. De app van Q-Park bijvoorbeeld: stukken goedkoper en ook nog eens makkelijk in gebruik.

Hogedrukreiniger
Waar voor je geld: 5 goedkope hogedrukreinigers van max 210 euro
Bij ID.nl zijn we dol op kwaliteitsproducten waar je niet de hoofdprijs voor betaalt. Een paar keer per week speuren we binnen een bepaald thema naar zulke deals. Ben je op zoek naar een betaalbare hogedrukreiniger om bijvoorbeeld jouw tuinset of tegels schoon te spuiten? Vandaag hebben we vijf interessante modellen voor je gespot.

Matras
Een topper op je matras: zin of onzin?
Een topmatras wordt vaak gekocht voor extra comfort, maar pas op: dit is niet altijd een goed idee. Zo kan een topper de eigenschappen van het onderliggende matras tenietdoen. Wil je weten wanneer een topmatras nu wel of geen zin heeft? Lees dan verder.

Televisie
Zo bespaar je op je abonnement voor streamingdiensten
Grote kans dat ook jij meerdere abonnementen op videostreamingdiensten hebt. Netflix, Disney+, Amazon Prime, Apple TV – stuk voor stuk leuk, maar samen goed voor een flinke maandelijkse kostenpost. Zonder dat je het doorhebt, loopt het bedrag op. Tijd om te kijken waar je kunt besparen.