Gratis software: De beste 14 freewaretips van juli
Veel freewaremakers zijn enthousiaste computergebruikers die niet programmeren uit winstbejag, maar hun vaardigheden inzetten om iets te verbeteren. Dankzij hun gratis programma's wordt computeren leuker en handiger! We bespreken de beste tools van dit moment en nieuwe versies van 'evergreens'.
Elke maand zoeken we de beste gratis programma's voor je uit. Al die freewaretips verzamelen we voor je in één groot artikel, dat je hier kunt vinden.
Tip 01: Windows-expert
Geschikt voor: Windows 7, 8(.1), 10
Als Windows vreemde kuren vertoont, ben je overgeleverd aan je eigen kennis of behendigheid met Google, maar er is ook Windows Repair. Dit biedt uitgebreide hulpmiddelen om problemen op te lossen. Zo kun je de systeembestanden van Windows laten controleren en repareren en bij Repairs zeer geavanceerde aanpassingen doorvoeren, bijvoorbeeld bestandsrechten herstellen, services repareren of de firewall resetten. Ook heeft Windows Repair een handige pre-scan waarmee je problemen boven water krijgt. Lees ook: In 16 stappen veilig freeware gebruiken.
Windows Repair Free is geen speelgoed, maar een krachtig hulpmiddel om problemen op te sporen en te herstellen. De leefregel 'If it ain't broke, don't fix it' is zeker van toepassing op Windows Repair Free. Sommige beveiligingsprogramma's slaan alarm als je Windows Repair Free downloadt of installeert. De melding kun je negeren.
Tip 02: Virtuele computers
Geschikt voor: Windows 7, 8(.1), 10
VMware Player biedt een virtuele computer binnen je Windows-installatie. Op de virtuele computer kun je een besturingssysteem installeren, bijvoorbeeld een Windows- of Linux-versie. Het besturingssysteem draait binnen het virtuele systeem van VMware Player en heeft verder geen invloed op Windows. Dit maakt VMware Player ideaal voor testdoeleinden of als je veilig wilt experimenteren met bijvoorbeeld Linux. Geen gedoe met multiboot (met alle risico's van dien): VMware Player starten, nieuwe virtuele computer instellen, virtuele harde schijf aanmaken en het besturingssysteem installeren. Dit laatste kan via je dvd-speler of door een iso-bestand te koppelen aan de virtuele computer.
Als je een tevreden gebruiker bent van VirtualBox heeft VMware Player weinig meerwaarde. VMware Player is gratis voor persoonlijk gebruik. Het programma vraagt om je e-mailadres voordat je het kunt gebruiken.
Tip 03: Ransomware
Geschikt voor: Windows 7, 8(.1), 10
Je wenst je vijand misschien iets ergs toe, maar ransomware gun je niemand. Ransomware verminkt je documenten, foto's en andere persoonlijke bestanden. Ransomware Removal Kit bestaat uit een zip-bestand met hierin hulpmiddelen en uitleg om ransomware te lijf te gaan. De pakketjes zijn geordend in mappen als BitCryptor, CoinVault en CryptoLocker.
Ransomware Removal Kit is niet voor beginners, maar kan voor gevorderde gebruikers helpen om ransomware te verwijderen. De gevolgen van een ransomware-aanval (versleutelde bestanden) zijn niet op te lossen met Ransomware Removal Kit. Hiertegen helpt in de praktijk alleen een goede back-up.
©CIDimport
Tip 03 Ransomware Removal Kit verwijdert ransomware van je systeem, maar kan de schade niet herstellen.
Tip 04: Alternatief Ccleaner
Geschikt voor: Windows 7, 8(.1), 10
Kaspersky Cleaner is een onderhoudsprogramma voor je computer. Kaspersky Cleaner past in het straatje van CCleaner, maar gaat op sommige punten een stapje verder. Kaspersky Cleaner voert eerst een controle uit. Je ziet hoeveel ruimte je terugkrijgt als je je 'junkfiles' laat opruimen. Ook kijkt Kaspersky Cleaner of alle Windows-instellingen nog in orde zijn. Verder bekijkt Kaspersky Cleaner je browserinstellingen en dan met name de opties die te maken hebben met reclame-tracking en privacy. Loop alle aanbevelingen na en klik op Fix om Kaspersky Cleaner aan het werk te zetten.
Tip 05: Updates
Geschikt voor: Windows 7, 8(.1), 10
Om je computer goed te beveiligen, heb je meer nodig dan een goede bescherming tegen malware en virussen. Het is verstandig om je programma's regelmatig te updaten. Zo weet je zeker dat je geen slachtoffer wordt van lekken in verouderde software. FileHippo App Manager kijkt welke software je gebruikt en controleert het versienummer. Is er een nieuwe versie beschikbaar? Dan kan FileHippo App Manager deze voor je ophalen en installeren. FileHippo App Manager toont soms reclamemeldingen.
©CIDimport
Tip 05 FileHippo App Manager onderzoekt het versienummer van bekende freeware en haalt de updates binnen.
Tip 06: Cross-platform muziekspeler
Geschikt voor: Windows 7, 8(.1), 10
Windows Media Player, iTunes of Spotify hebben één groot nadeel: ze preken allen voor eigen parochie. Clementine Music Player is een uitzonderlijke muziekspeler die deze grenzen overschrijdt. Het programma kan je lokale muziekcollectie (mp3's) afspelen, maar kan ook muziek draaien van Spotify, Soundcloud en vele andere onlinediensten. Je kunt alles in één keer doorzoeken en afspelen.
Afspeellijsten kunnen liedjes bevatten uit je eigen muziekcollectie of van clouddiensten. Clementine Music Player is gebruiksvriendelijk, maar neem wel even de tijd om de functies te verkennen. Sommige onderdelen werken namelijk net iets anders dan bij afspeelprogramma's die je gewend bent. Als je bijvoorbeeld dubbelklikt op een liedje uit de zoekresultaten wordt het niet direct afgespeeld, maar klaargezet in de huidige wachtrij. Het gedrag van muisklikken kun je uiteraard zelf instellen. Bekijk de instellingen bij Hulpmiddelen / Voorkeuren, ook om je aan te melden bij de diensten die je wilt gebruiken (Spotify Premium, Soundcloud etc.).
©CIDimport
Tip 06 Clementine Music Player speelt muziek af uit je eigen mp3-collectie en van streamingdiensten.
Tip 07: Windows 10 'spionnen'
Geschikt voor: Windows 10
Het is algemeen bekend dat Windows 10 instellingen heeft die door sommige mensen als ongewenst worden geschouwd. DWS (Destroy Windows 10 Spying) is een hulpprogramma om deze opties te verwijderen of uit te schakelen. Kijk bij het tabblad Instellingen en activeer Schakel de professional modus in. Ga terug naar het tabblad Start en klik op Destroy Windows 10 Spying om je aanpassingen door te voeren. DWS pakt niet alleen instellingen aan, maar kan ook standaard-apps van Windows 10 verwijderen en Windows-updates uitschakelen.
Hoewel DWS zeer eenvoudig lijkt, krijgt het programma een hoge moeilijkheidsgraad van ons mee. Dit omdat je er instellingen mee kunt veranderen die niet voor iedereen het gewenste resultaat opleveren. Kijk de lijst met instellingen dan ook goed na om fouten te voorkomen.
Tip 08: Alternatief iTunes
Geschikt voor: OS X, Windows 7, 8(.1), 10
Als je niet tevreden bent over iTunes om je iPhone, iPad of ander iOS-apparaat te beheren, kun je SynciOS Manager proberen. Het programma geeft je toegang tot de bestanden op je apparaat. Je kunt gegevens als foto's, muziek en video's eenvoudig over en weer kopiëren. Er is ook een optie aanwezig om filmbestanden om te zetten en te kopiëren, handig om zonder internetverbinding toch filmpjes te kijken. Wat je er ook terugvindt, is een downloadfunctie voor onder andere YouTube. Het overzetten van de YouTube-filmpjes naar je iOS-apparaat gaat in meerdere stappen.
Naast de gratis versie van SynciOS Manager is er een betaalde pro-versie met meer mogelijkheden, zoals het back-uppen van je toestel.
SynciOS Manager werkt volledig zelfstandig, maar iTunes moet wel geïnstalleerd zijn op je computer. SynciOS Manager kan ook overweg met Android, maar dat is iets lastiger werkend te krijgen.
©CIDimport
Tip 08 SynciOS Manager is een iTunes-alternatief om je iPhone (of ander iOS-apparaat) te beheren.
Tip 09: Alles afsluiten
Geschikt voor: Windows 7, 8(.1), 10
Gevorderde gebruikers kennen Windows Taakbeheer (Ctrl+Shift+Esc) wel om programma's mee af te sluiten. Maar als je systeem vreemde kuren heeft, is het prettig om alle programma's af te kunnen sluiten. KillEmAll doet dit met één muisklik. Zo kun je nagaan of je computer nu wel stabiel werkt. Is dat het geval? Dan is een van je programma's de boosdoener van bijvoorbeeld regelmatige crashes. Blijft je systeem instabiel? Dan is er misschien iets met Windows aan de hand.
KillEmAll past niets permanent aan. Als je merkt dat na gebruik van KillEmAll je computer veel sneller werkt dan voorheen, is het raadzaam om je automatisch startende programma's eens onder de loep te nemen. Dit kan bijvoorbeeld met het hulpprogramma Starter (zie tip 14).
Door de eigenschappen van KillEmAll wordt het programma door sommige beveiligingssoftware als 'gevaarlijk' bestempeld, maar er is niets aan de hand en je kunt KillEmAll veilig gebruiken.
Tip 10: Automatisch dempen
Geschikt voor: Windows 7, 8(.1), 10
De volume-instellingen van Windows zijn altijd hetzelfde. Als je je geluid dempt of juist hard zet, zal dit niet veranderen tot je dit een keer aanpast. Met Volume Concierge kun je je volume 'inplannen'. Volume Concierge kan je geluid bijvoorbeeld op een bepaald tijdstip automatisch dempen en weer activeren op een ander moment. Dit is handig als je overdag gewoon alles wilt horen (filmpjes, notificatie geluiden etc.) maar hier 's avonds niet van gediend bent. De schema's zijn eenvoudig in te stellen. Je kunt de geluidsinstellingen uiteraard altijd tussentijds handmatig wijzigen zoals je gewend bent.
©CIDimport
Tip 10 Volume Concierge kan het volume van je computer automatisch uit- en inschakelen.
Tip 11: Chrome wachtwoorden
Geschikt voor: Windows 7, 8(.1), 10
Google Chrome bewaart allerlei gegevens, waaronder je wachtwoorden. Dit is handig om je automatisch aan te melden bij een website. Als je een wachtwoord niet meer weet, heeft je browser het waarschijnlijk nog voor je bewaard.
ChromePass toont alle wachtwoorden die je ooit hebt bewaard in de Google Chrome-browser. De lijst met onthouden wachtwoorden kun je niet opschonen vanuit ChromePass, maar wel vanuit de browser. Start Google Chrome en druk op Ctrl+Shift+Del om de gegevens te verwijderen die de browser onthouden heeft. Plaats een vinkje voor Wachtwoorden om dit onderdeel op te schonen.
Gezien de aard van het programma moet je niet gek opkijken als ChromePass door je virusprogramma wordt tegengehouden, maar onze test met VirusTotal gaf geen vreemde zaken aan.
©CIDimport
Tip 11 ChromePass achterhaalt de wachtwoorden die Chrome voor je onthouden heeft.
Tip 12: Muziek en video's downloaden
Geschikt voor: Windows 7, 8(.1), 10
Free Music and Video Downloader biedt handige opties om media van onlinediensten te downloaden naar je computer. Het programma ondersteunt alle populaire diensten waaronder YouTube, Vimeo, Last.FM en SoundCloud. De bestanden worden binnengehaald als filmbestand. Vervolgens kun je aangeven dat Free Music and Video Downloader er een mp3-bestand van moet maken.
Het spreekt voor zich dat het niet toegestaan is om auteursrechtelijk beschermde werken binnen te halen of om tegen de gebruiksvoorwaarden van internetdiensten in te gaan.
Tip 13: Kopietje Gmail
Geschikt voor: Windows 7, 8(.1), 10
Als je een regulier mailprogramma gebruikt, heb je de mogelijkheid om een reservekopie van je berichten te maken. Bij webmail gaat dat wat lastiger. Gelukkig maak je met UpSafe Gmail Backup eenvoudig een back-up van je Gmail. Nadat je het programma toestemming hebt gegeven tot je Gmail-berichten, kun je direct een reservekopie maken met de knop Start Backup. Klik optioneel op View archive options om de back-up in te stellen. Ook kun je berichten filteren, zodat je alleen mails uit een bepaalde map (Gmail-label) veiligstelt. Als je UpSafe Gmail Backup kosteloos registreert, wordt ook de knop Create schedule actief. Hiermee kun je de back-ups automatiseren en zo bijvoorbeeld elke week een automatische reservekopie maken. Ook activeer je met de registratie een betere logfunctie.
Je berichten worden geback-upt als eml-bestand, zodat je ze in een willekeurig mailprogramma kunt inlezen. Kijk bij Tools / Options / Storage om te zien waar UpSafe Gmail Backup je back-ups bewaart.
Als je nu denkt: maar Google heeft toch zelf ook een dienst waarmee ik mijn gegevens kan downloaden? Klopt, maar UpSafe Gmail Backup werkt voor sommige mensen handiger dan Google Takeout, de plek waar je je Gmail-archief kunt downloaden. UpSafe heeft als voordeel dat je kunt kiezen om alleen de wijzigingen sinds de laatste back-up te verwerken en dat je reservekopieën kunt automatiseren. UpSafe Gmail Backup is dus niet van Google. Bij vergelijkbare tools hebben we gemerkt dat Google software van derden soms kan opvatten als een aanval op je account.
Tip 14: Automatisch starten
Geschikt voor: Windows 7, 8(.1), 10
Zodra je je computer opstart, worden er allerlei programma's actief. Denk aan je beveiligingssoftware, Dropbox, een schoonmaakprogramma als CCleaner en waarschijnlijk nog veel meer. Door programma's uit te sluiten van je opstartproces, start je computer mogelijk sneller op. Met Starter kun je je opstartproces eenvoudig bekijken en wijzigen. Zo schakel je programma's uit die uit zichzelf opstarten, maar die je niet nodig hebt. Programma's kunnen vanaf meerdere locaties automatisch starten, bijvoorbeeld via een snelkoppeling in je opstartmap of vanuit het Windows-register. Gevorderde gebruikers kunnen direct naar de onderdelen springen, maar bij Alle onderdelen krijg je een compleet overzicht. Verwijder een vinkje bij een programma om het uit te schakelen. Je kunt de aanpassing weer ongedaan maken door het vinkje opnieuw te plaatsen. De knop Verwijderen kun je beter niet gebruiken omdat dit onomkeerbaar is.
De gouden regel bij het gebruik van Starter is: schakel nooit onderdelen uit die je niet kent. Als je dit in je achterhoofd houdt, kun je Starter veilig gebruiken.
©CIDimport
Tip 14 Met Starter kun je programma's uitsluiten van de automatische startprocedure van Windows.
Vinkje te veel
Veel programmamakers bundelen andere (ongewenste) programma's in hun installatieprocedure. Dit houdt in dat wanneer je een programma installeert, je er zomaar een of meer programma's bij krijgt. Als we dergelijke praktijken tegenkomen bij freeware, maken we hier melding van. Het is echter altijd mogelijk dat er iets verandert tussen het tijdstip van testen en het moment dat je de besprekingen leest. Gelukkig zijn overbodige extra's en wijzigingen meestal eenvoudig te voorkomen door alert te zijn tijdens de installatieprocedure. Doorloop deze aandachtig en vink alle opties uit die je niet wilt installeren of wijzigen. Om de kans op ongewenste rommel te voorkomen, kun je Unchecky gebruiken. Unchecky is allergisch voor dubieuze installatieperikelen en verwijdert de (meeste) vinkjes alvast voor je.
©CIDimport
Klik niet klakkeloos op Volgende (of Next), maar doorloop altijd aandachtig de installatieprocedure.
Geen paniek?
Je browser kan bij sommige downloads waarschuwingen geven waarbij de angst je om het hart slaat. Dit geldt ook voor overijverige beveiligingsprogramma's. Er wordt bijvoorbeeld gemeld dat er een beveiligingsactie is ondernomen waarmee groot leed is voorkomen. Ook kan de firewall een waarschuwing geven als er onraad wordt vermoed. Meestal is dit onzin. Als je twijfelt aan een download kun je deze altijd laten onderzoeken door VirusTotal (doen wij ook). Hierbij wordt je bestand gecontroleerd door meer dan vijftig (!) beveiligingsprogramma's en zie je snel of je te maken hebt met een gevaarlijke situatie of dat er niets aan de hand is.



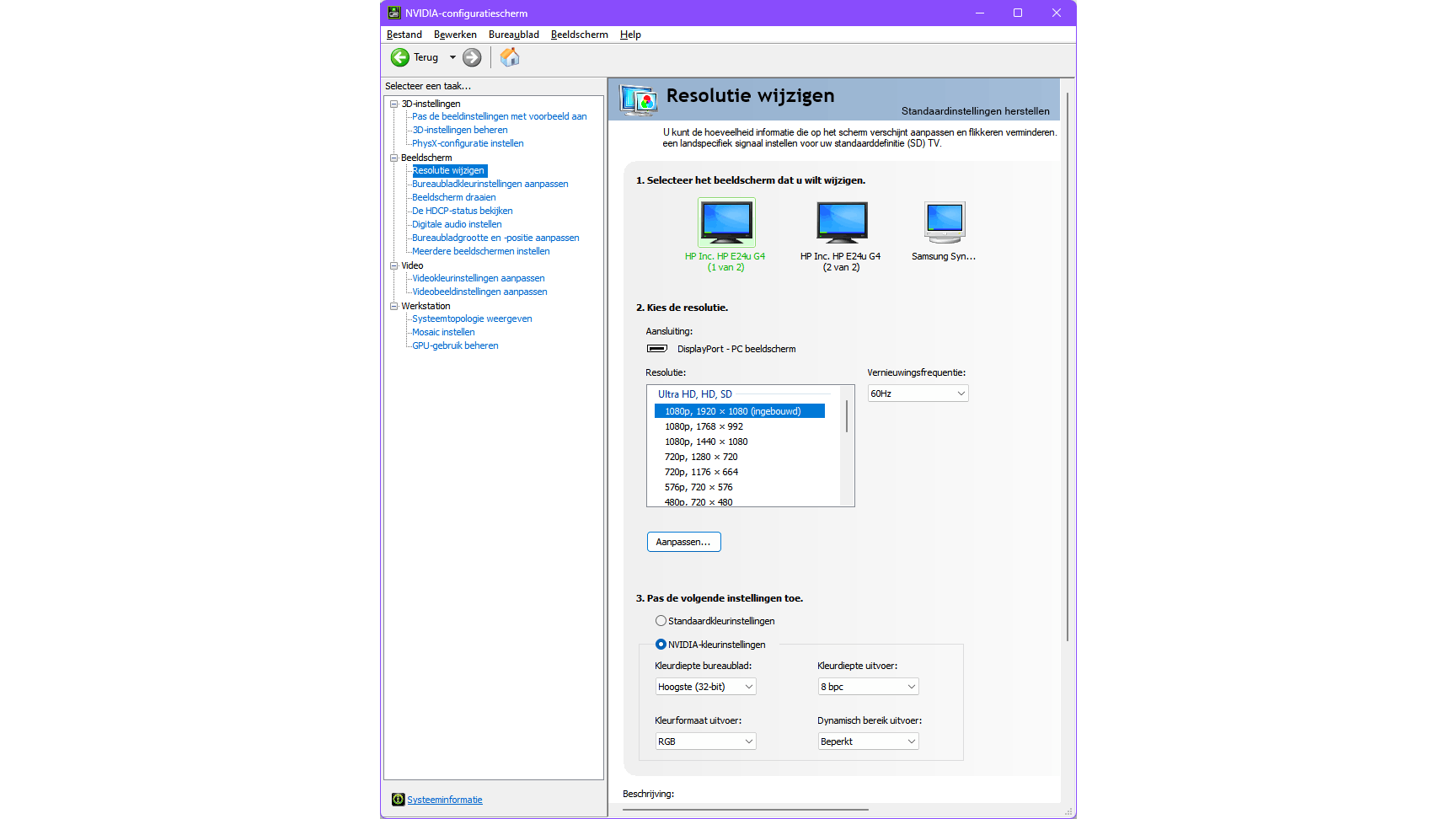 Het Control Panel van Nvidia: tal van instellingen voor een optimale beeldweergave.
Het Control Panel van Nvidia: tal van instellingen voor een optimale beeldweergave.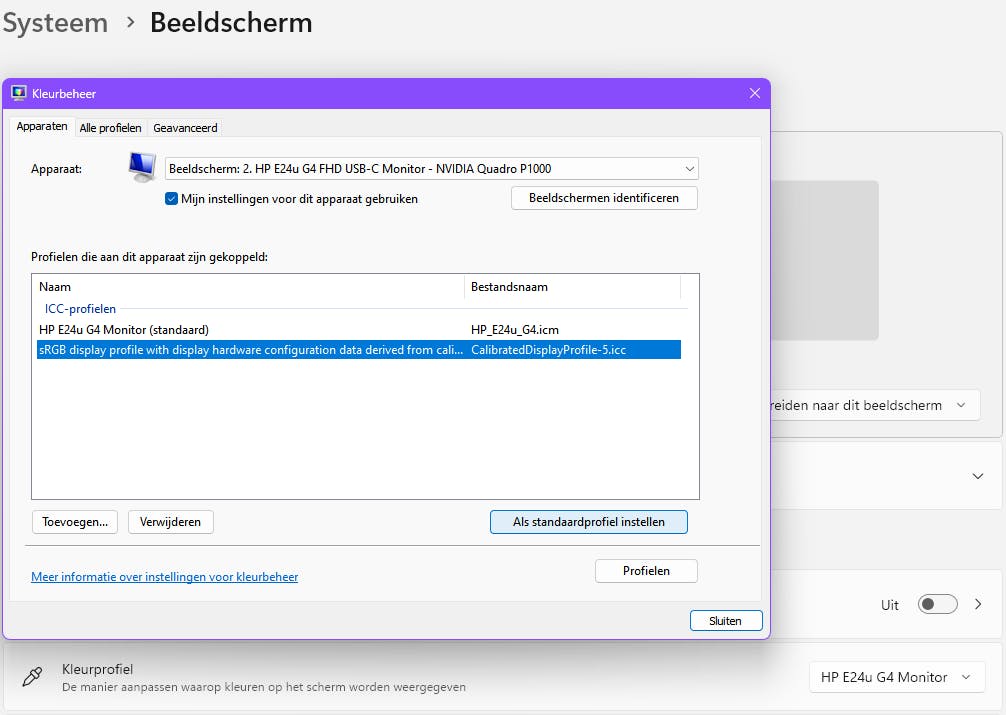 Een kleurprofiel bevat de kleurinstellingen voor een scherm.
Een kleurprofiel bevat de kleurinstellingen voor een scherm.