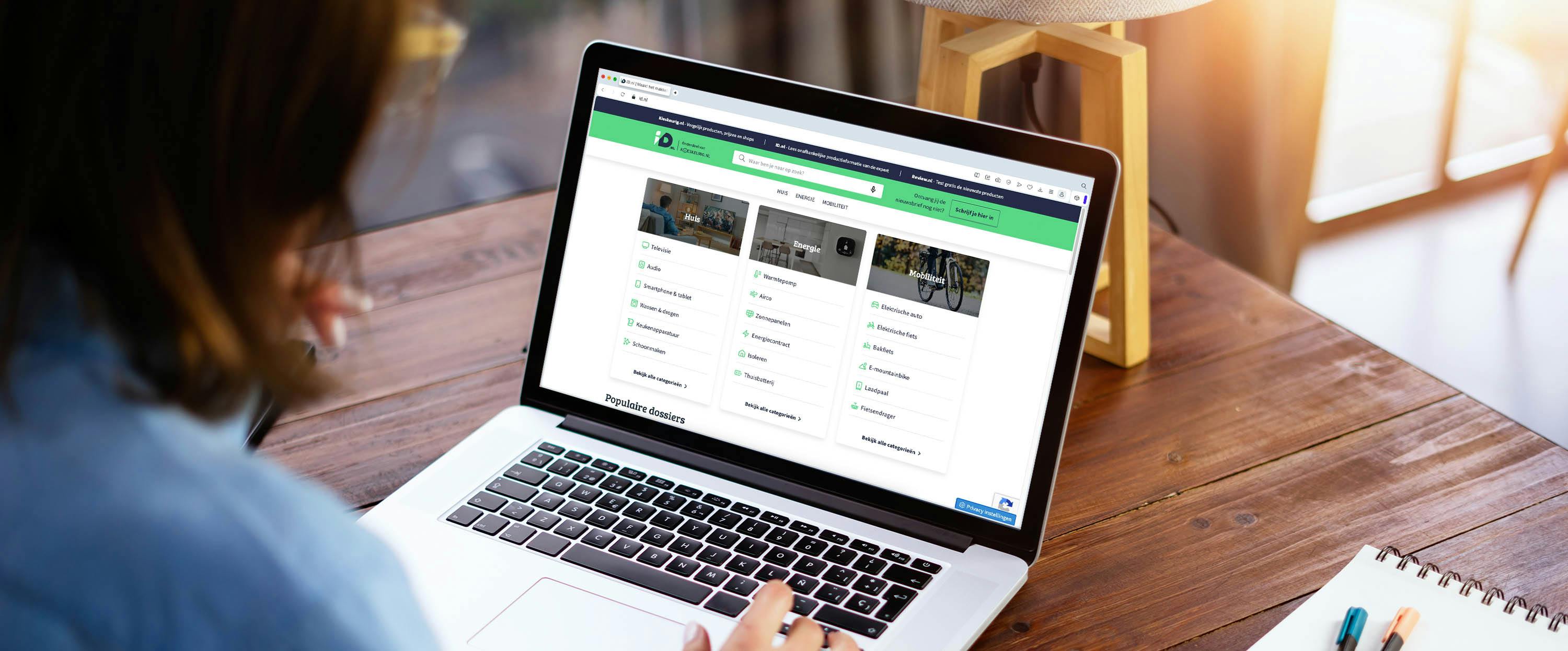Populaire dossiers
Dossier
Notebooks
Welke laptop moet je hebben voor werk, studie én ontspanning? Lees al onze tips!
Open dit dossier
Dossier
Televisies
Alles over de laatste techniek op het gebied van tv's, maar ook de handigste tips en trucs.
Open dit dossier
Dossier
Soundbars
Het beste geluid bij jouw favoriete films en series: hier vind je alles over soundbars!
Open dit dossier
Dossier
Wireless speakers
Overal genieten van het beste geluid? Met draadloze speakers kun je alle kanten op!
Open dit dossier
Dossier
Fietsendragers
Lees hier welke fietsendrager je moet hebben voor jouw (elektrische) fiets en auto.
Open dit dossier
Dossier
Koptelefoons
Altijd en overal je favoriete muziek: alles over on-ear, over-ear en in-ear koptelefoons.
Open dit dossier
Alle artikelen

Laptop
Waar voor je geld: 5 betaalbare Chromebooks tot 400 euro
Bij ID.nl zijn we dol op kwaliteitsproducten waar je niet de hoofdprijs voor betaalt. Een paar keer per week speuren we binnen een bepaald thema naar zulke deals. Zoek je een betaalbare Chromebook voor thuis, onderweg of school? We hebben een aantal mooie modellen voor je gevonden.

Smartphone
OPPO lanceert de A5 Pro 5G: betaalbare smartphone die tegen een stootje kan
OPPO voegt vanaf 11 april een nieuw model toe aan de A-serie: de A5 Pro 5G. Voor 279 euro krijg je een toestel dat zich onderscheidt door zijn stevige ontwerp, betrouwbare verbinding en verrassend complete functieset. Daarmee richt OPPO zich op mensen die vaak onderweg zijn, buiten werken of gewoon behoefte hebben aan een robuuste smartphone die tegen een stootje kan.

Smartphone
Review Apple iPhone 16e – Lekker lange accuduur
Apple had als goedkoopste iPhone jarenlang de iPhone SE in het assortiment, maar die was door het ontbreken van usb-c echt niet meer bij de tijd. De plek van goedkoopste iPhone is overgenomen door de iPhone 16e. Het recept lijkt hetzelfde: Apple pakt een oudere behuizing en stopt daar moderne snellere hardware in. In hoeverre dat geslaagd is, lees je in deze review.

Processor
Intel Core Ultra: een grote stap vooruit of een gemiste kans?
Na veertien generaties Intel Core i-processors zegt Intel vaarwel tegen zijn oude productlijn en naamgeving. Het nieuwste op het gebied van Intels desktopprocessors heet nu Core Ultra. Producten die op praktisch elk vlak vernieuwd zijn: een nieuwe architectuur, nieuw productieprocedés en een nieuw platform waarbij nieuwe moederborden weer onvermijdelijk zijn. Maar wat levert al die vernieuwing ons nu echt op?
Populaire artikelen

Smartphone
Goed alternatief voor EasyPark? Zo werkt de Q-Park-app
Nu de parkeer-app EasyPark onder vuur ligt vanwege de fors hogere servicekosten die vanaf 1 mei 2025 in rekening worden gebracht, is het tijd om eens te kijken naar alternatieven. De app van Q-Park bijvoorbeeld: stukken goedkoper en ook nog eens makkelijk in gebruik.

Hogedrukreiniger
Waar voor je geld: 5 goedkope hogedrukreinigers van max 210 euro
Bij ID.nl zijn we dol op kwaliteitsproducten waar je niet de hoofdprijs voor betaalt. Een paar keer per week speuren we binnen een bepaald thema naar zulke deals. Ben je op zoek naar een betaalbare hogedrukreiniger om bijvoorbeeld jouw tuinset of tegels schoon te spuiten? Vandaag hebben we vijf interessante modellen voor je gespot.

Matras
Een topper op je matras: zin of onzin?
Een topmatras wordt vaak gekocht voor extra comfort, maar pas op: dit is niet altijd een goed idee. Zo kan een topper de eigenschappen van het onderliggende matras tenietdoen. Wil je weten wanneer een topmatras nu wel of geen zin heeft? Lees dan verder.

Televisie
Zo bespaar je op je abonnement voor streamingdiensten
Grote kans dat ook jij meerdere abonnementen op videostreamingdiensten hebt. Netflix, Disney+, Amazon Prime, Apple TV – stuk voor stuk leuk, maar samen goed voor een flinke maandelijkse kostenpost. Zonder dat je het doorhebt, loopt het bedrag op. Tijd om te kijken waar je kunt besparen.