Populaire dossiers
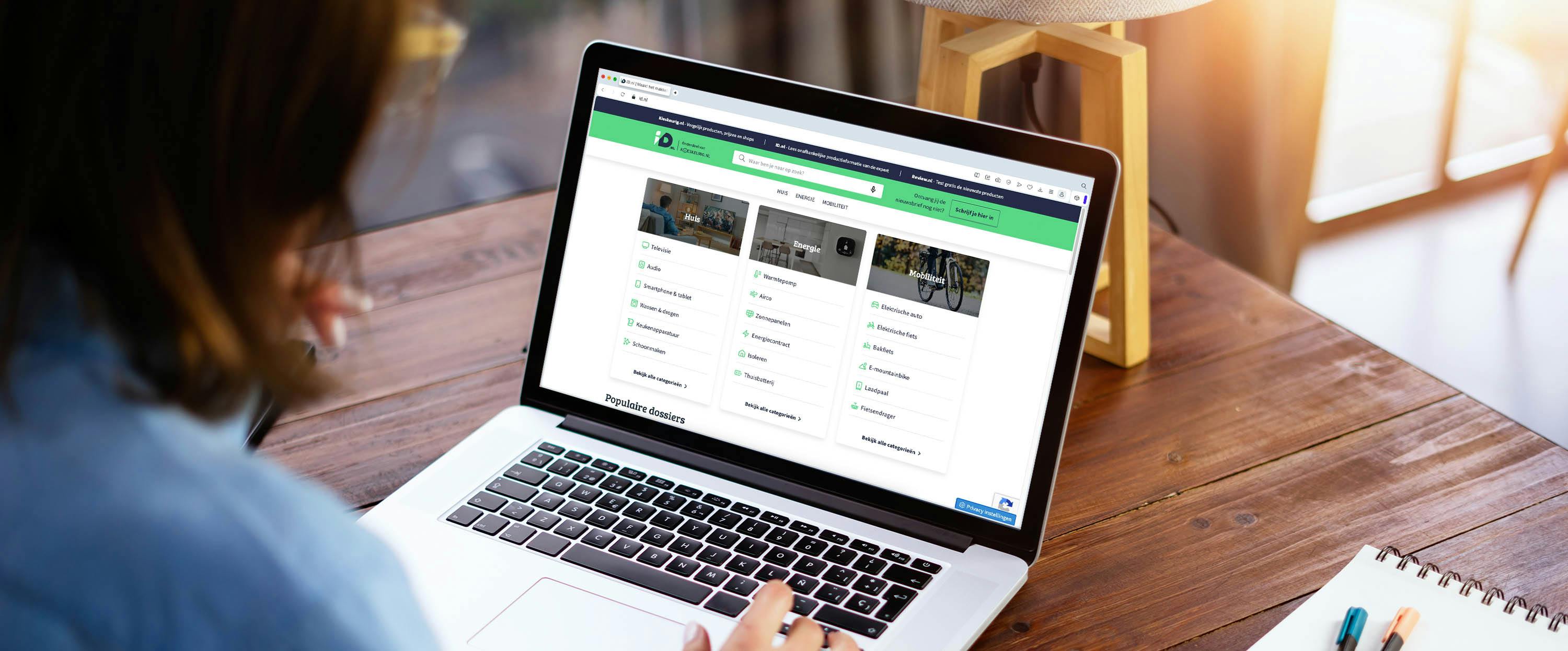
Dossier
Notebooks
Welke laptop moet je hebben voor werk, studie én ontspanning? Lees al onze tips!
Open dit dossier

Dossier
Televisies
Alles over de laatste techniek op het gebied van tv's, maar ook de handigste tips en trucs.
Open dit dossier

Dossier
Soundbars
Het beste geluid bij jouw favoriete films en series: hier vind je alles over soundbars!
Open dit dossier

Dossier
Wireless speakers
Overal genieten van het beste geluid? Met draadloze speakers kun je alle kanten op!
Open dit dossier

Dossier
Fietsendragers
Lees hier welke fietsendrager je moet hebben voor jouw (elektrische) fiets en auto.
Open dit dossier

Dossier
Koptelefoons
Altijd en overal je favoriete muziek: alles over on-ear, over-ear en in-ear koptelefoons.
Open dit dossier
Nieuwste artikelen

Grill
Consumenten testen: de Philips 5000-serie Contactgrill
Op zoek naar een contactgrill die snel opwarmt, eenvoudig te bedienen is én veelzijdig genoeg is voor tosti’s, groenten en vlees? De Philips 5000-serie is door testers van het Review.nl Testpanel beoordeeld als een krachtig en praktisch apparaat met een groot grilloppervlak en afneembare platen. In deze review lees je alles over de ervaringen van gebruikers, inclusief plus- en minpunten en hun uiteindelijke oordeel.

Draagbare radio
5 tips voor een betere ontvangst op je draagbare radio
Niets zo frustrerend als een radio die stoort of zenders niet goed ontvangt. Of je nu FM, DAB+ of internetradio gebruikt: met een paar simpele aanpassingen kun je de ontvangst van je draagbare radio flink verbeteren. Hier lees je hoe je dat aanpakt.

Software
Interactief, creatief en professioneel: haal meer uit je presentaties
PowerPoint is het populairste presentatiepakket en daar kunnen we dus niet omheen. Met de eerste tien tips halen we daarom meer uit dit programma. Maar er is meer dan PowerPoint, zoals je duidelijk merkt in de tweede tien tips en (gratis) tools.

Smartphone
Dit is wat One UI 7 op de Samsung Galaxy S25 te bieden heeft
De Samsung Galaxy S25-lijn is de eerste smartphonereeks die beschikt over versie 7 van One UI, de Samsung-softwareschil die je aantreft op de Android-apparaten van het bedrijf. In dit artikel lees je wat je allemaal verwachten kunt van One UI 7.
Populaire artikelen

Software
Het alternatief voor Google Foto’s: maak kennis met Immich
Minder afhankelijk worden van een grootmacht als Google is soms makkelijker gezegd dan gedaan. Het project Immich blijkt echter een meer dan geslaagde poging om Google Foto’s te vervangen. De gebruikersinterface oogt modern en werkt vlot. Je kunt albums maken, foto’s op de kaart weergeven en gezichten laten herkennen. Bovendien zijn er uitstekende begeleidende apps voor Android en iOS. Al is de software nog volop in ontwikkeling: het is tijd een verkenning.

Elektrische deken
Let op deze 5 dingen als je een elektrische deken gebruikt
Op koude dagen is er niets lekkerder dan jezelf op te krullen onder een warme elektrische deken. Maar pas op: het gebruik van een elektrische deken is niet zonder risico's. We geven je een aantal tips om brand en kortsluiting te voorkomen.

Televisie
Zo testen we televisies voor ID.nl
Op ID.nl vind je regelmatig reviews van de nieuwste televisies. Om zulke tv's uitgebreid te kunnen testen, wordt gebruik gemaakt van specifieke testapparatuur en metingen. In dit artikel vertellen we je hoe we te werk gaan.

Televisie
Stop met eindeloos scrollen: 4 slimme tips om meer uit Netflix te halen
Heb je een Netflix-abonnement en zin om iets nieuws te kijken? Het enorme aanbod kan overweldigend zijn, waardoor je niet weet waar te beginnen. Met deze vier tips kies je sneller en voorkom je eindeloos scrollen.
























