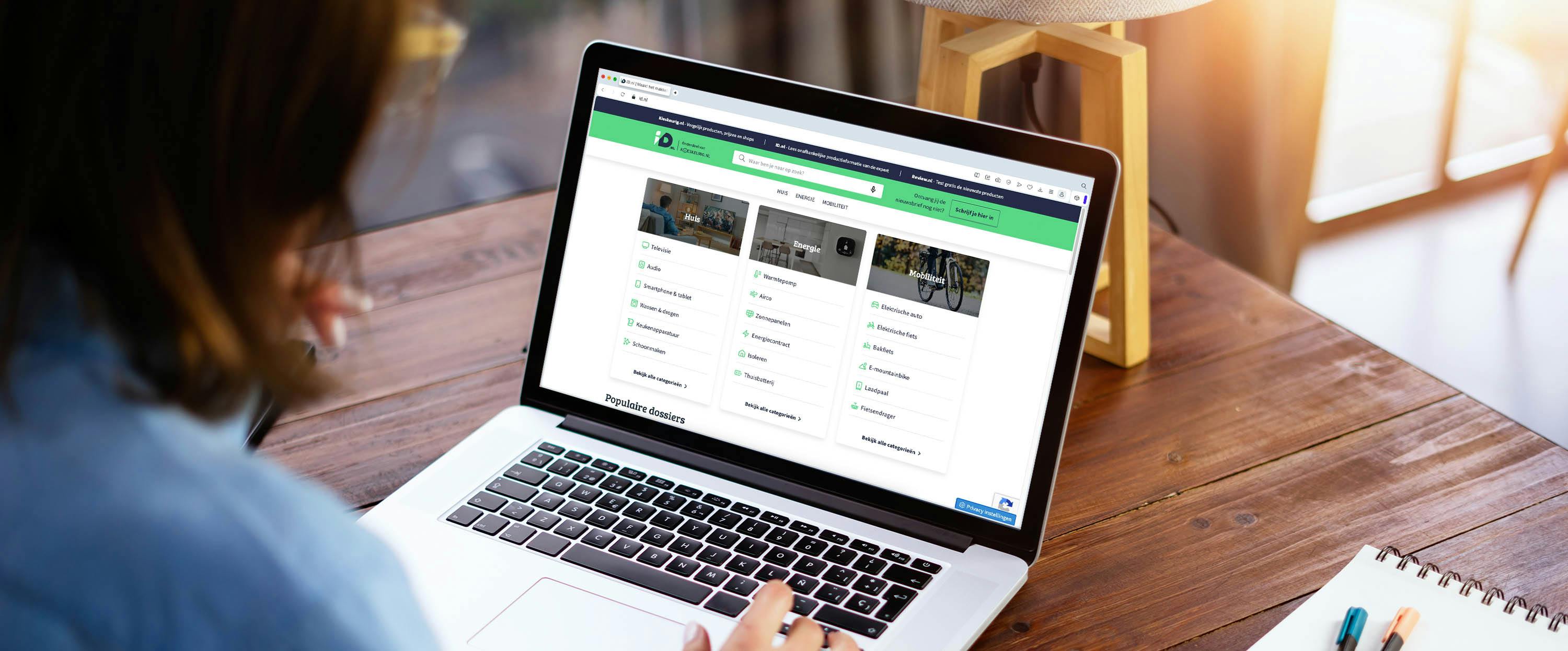Populaire dossiers
Dossier
Notebooks
Welke laptop moet je hebben voor werk, studie én ontspanning? Lees al onze tips!
Open dit dossier
Dossier
Televisies
Alles over de laatste techniek op het gebied van tv's, maar ook de handigste tips en trucs.
Open dit dossier
Dossier
Soundbars
Het beste geluid bij jouw favoriete films en series: hier vind je alles over soundbars!
Open dit dossier
Dossier
Wireless speakers
Overal genieten van het beste geluid? Met draadloze speakers kun je alle kanten op!
Open dit dossier
Dossier
Fietsendragers
Lees hier welke fietsendrager je moet hebben voor jouw (elektrische) fiets en auto.
Open dit dossier
Dossier
Koptelefoons
Altijd en overal je favoriete muziek: alles over on-ear, over-ear en in-ear koptelefoons.
Open dit dossier
Alle artikelen

Smartphone
Review Samsung Galaxy A36 – Veel herkenning, weinig vernieuwing
De Samsung Galaxy A36 heeft een adviesprijs van 329 euro, maar voor een tientje meer kun je de beschikbare opslagruimte verdubbelen én het werkgeheugen uitbreiden. De midrange smartphone is dus aantrekkelijk geprijsd; hoe bevalt het toestel in de praktijk?

Koelkast
Hoe vaak moet je je koelkast schoonmaken?
Een schone koelkast is belangrijk: niet alleen blijft je eten langer vers, ook krijgen bacteriën en schimmels minder kans – wel zo goed voor je gezondheid! Maar hoe vaak moet je de koelkast eigenlijk schoonmaken?

Software
Ruimtegebrek op je schijf? Weg met die rommel!
Zelfs met meerdere terabyte opslagruimte krijgen veel mensen hun schijf alsnog vol. Gelukkig kun je met diverse tools en technieken, waaronder ingebouwde functies in Windows, de nodige ruimte vrijmaken en je schijf weer de ruimte geven.

Koptelefoon
Review Sony WF-C710N – Upgrade om enthousiast over te worden
Met de WF-C710N geeft Sony zijn betaalbare oordoppen een frisse update. De nieuwe set kost 119 euro – niet het allergoedkoopste, maar zeker interessant als je kijkt naar wat je ervoor terugkrijgt.
Populaire artikelen

Software
Nieuwe laptop gekocht? Doe dit voordat je er écht gebruik van maakt
Een nieuwe pc uitpakken en installeren is altijd opwindend. In begin voelt het overweldigend aan en word je verrast door alle mogelijkheden. Toch is het belangrijk dat je de nieuwe aanschaf meteen zo efficiënt mogelijk instelt.

Frituurpan
Praktische tips en trucs: zo haal je het meeste uit je airfryer
In dit artikel vind je slimme tips om alles uit je airfryer te halen. Van schoonmaken en onderhoud tot creatief gebruik en veelgemaakte fouten die je beter kunt vermijden. Je leert hoe je jouw favoriete gerechten maakt met minder olie én minder gedoe (win-win!), en hoe je ze altijd lekker knapperig serveert.

Tuin (overig)
Voorjaarsklus: verzakt terras of pad zelf herstellen? Zo doe je dat!
Het is lente, en dat is hét moment om allerlei klusjes in de tuin aan te pakken. Heb je een terras of pad dat in de loop van tijd wat is verzakt? Daarvoor hoef je geen stratenmaker in te huren, dat kun je prima zelf weer herstellen. Hoe je dat doet, lees je in deze uitgebreide handleiding.

Software
Van mobiel naar desktop: waarom je Spotify op je pc moet proberen
De meeste mensen gebruiken Spotify op hun mobiel om muziek te streamen. Handig, want een smartphone heb je altijd op zak. Zit je geregeld urenlang achter een pc of laptop? Probeer dan eens voor de verandering de desktop-app van deze populairste muziekdienst ter wereld. Het grotere scherm is namelijk heel prettig. Hoog tijd om de app grondig te bekijken.